What is Analyze?
This is a function that allows you to do a quick check on the model to see if it appears self-consistent and will run in Dynochem.
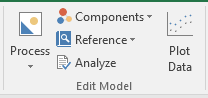
The Analyze button may be found in the Edit Model section of the ribbon. Alternatively, you can right click to bring up a context menu, then hover over Dynochem Modeler with your mouse button, and go to Analyze.
How can I use it?
Should errors appear while you are editing your model, Analyze will open an Excel task pane and display information about them. You can also click Analyze to check your model for errors.
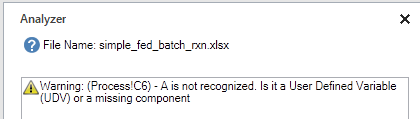
If errors are found, you can double-click the error message produced by Analyze to go directly to the problem cell.
Once errors found by Analyze have been fixed, you can also double-check that the model will parse successfully into Dynochem by clicking the Parser Test button in the task pane. In some cases this may reveal additional errors that you need to fix.
.
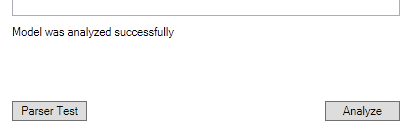
Below are a few examples demonstrating how Analyze is used.
Example 1: Reporting an error when there is no time series
When the time has been omitted from a datasheet, and you click on Analyze, you will see the following message.
Fatal Error: (data) - No time values heading identified in Worksheet 'data'.
If you type in 'Time' in cell A3 in the datasheet without a unit, the following message will appear emphasizing the need for a unit.
Fatal Error: (data!A4) - Missing or invalid time unit in Worksheet 'data'.
Example 2: Reporting an error when phase is incorrectly spelled
When Phase is incorrectly spelled (e.g. Phse) will cause the following error (top line in the screenshot below). Note that the precise location of the error is provided (e.g. cell B3 in the Process sheet).

Example 3: Obtaining a warning message
Assuming that you have a liquid phase where set volume has been wrongly spelled (see below):
Phase Solution liquid (set volme)
As this model can still run in simulator only a warning message will appear.
Warning: (Process!C3) - 'liquid (set volme)' is not a valid type for Phase 'Solution'