What is Plaintext?
Plaintext is a format editing tool that can be used with Word, Excel, PowerPoint or Outlook. A key objective is to enable you to copy sections from the internet, format them and copy them into your document, thereby
acting like a formatting tool. Any formatting changes in Plaintext are saved alongside the document. These can be opened anytime the document is open. An additional service offered by Plaintext is that you can translate
any text that you copy into Plaintext. All of this is explained below.
How to open Plaintext
To open Plaintext, go to the Numero tab (if working in Word, PowerPoint or Outlook) or the Dynochem/Numero tab (if working in Excel). Click on the Plaintext icon  to open it. It will open on the right-hand side of the application.
to open it. It will open on the right-hand side of the application.
Opening a file into Plaintext
Click on the document text icon  located in the toolbar or go to the triple bar menu and select Open.
located in the toolbar or go to the triple bar menu and select Open.
This will open a window where you can select a file on your computer. Click on the Open button to import it into Plaintext.
Plaintext can open any one of the following documents:
- Word Documents (*.docx, *.doc, *.docm, *.dotx, *.dotm, *.dot, *.odt, *.pdf, *.xps, *.csv, *.rit, *.txt)
- Read-only Documents (*.pdf, *.xps)
- Text files (*.csv, *.rtf, *.pdf)
Text Fonts
To change the text font, first click on the triple bar menu icon and then hover the mouse icon over Fonts. This will provide the available fonts. The available fonts are tabulated below:
| MonoSpace Fonts |
Sans Serif Fonts |
Serif Fonts |
Other Fonts |
| Courier New |
Calibri |
Times New Roman |
Webdings |
| Lucida Console |
Arial |
Garamond |
Wingdings |
| Consolas |
Segoe UI |
Rockwell |
Symbol |
| Lucida Sans Typewriter |
Century Gothic |
Palatino Linotype |
NsimSun |
|
|
|
Meiryo |
|
|
|
Malgun Gothic |
To change the size of the text, click on either the increase

or decrease

font size icons that are on the main toolbar in Plaintext.
Find & Replace
After pasting or dragging and dropping some text content into Plaintext, you might want to find a particular word and replace it with a different one.
To access this, go to the triple bar menu icon  and select Find & Replace, use the shortcut Ctrl+F or click on the Find icon
and select Find & Replace, use the shortcut Ctrl+F or click on the Find icon  in the main toolbar.
in the main toolbar.
This will open the Find & Replace functionality which will be directly below the main toolbar. You will see two textboxes with two icons to the right of these, as shown below:
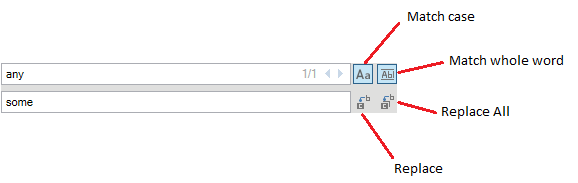
You will see that you can type in a word in the Find textbox (see above where the word 'any' was typed in).
To the right of this textbox, you will see a 1/1. This means that first 'any' is highlighted in the text, and that it appears only once in the text.
If you select Match case you will match only words that have the same case. For example, if you have any with a capital (upper case) "a", in your text, and you search the word "any", the word with the capitalized A won't be found.
If you select Match whole word, you will only match the exact word that you type into the Find textbox.
The Replace icon will find the word that you have typed in the Find text box for that word in the Replace textbox. You can replace all the words that you have found by clicking on the Replace All button.
SpellCheck
Another feature of Plaintext is that you can check the spelling of your text.
Click on the Check spelling icon  . This will run spell check on your text. Any word that appears incorrectly spelled, it will underline it. Right-click on this will provide you with some spelling suggestions and an option to ignore.
. This will run spell check on your text. Any word that appears incorrectly spelled, it will underline it. Right-click on this will provide you with some spelling suggestions and an option to ignore.
Undo and Redo an action
If you have deleted some of your text by accident, you can recover it by clicking on the Undo icon located in the main toolbar (see below):

If you want to redo that action, click on the Redo icon.
Add a timestamp to your note
To add a time stamp to your notes, go to the main toolbar and click on the Timestamp icon. This will insert the current time and date at the position of the cursor.
Alternatively, go to the triple bar menu and select Add timestamp or use the shortcut Ctrl+Alt+T.

Wrap and unwrap your text
The text in Plaintext will be wrapped by default. To unwrap this, click on the wrap icon located in the main toolbar (see below).

Alternatively, you can click on the triple bar menu and select Unwrap text.
Saving your Plaintext as a textfile
When you have completed the edits of your text, whether it was used a formatting or translating tool, you can save your work as a text file.
To do this, click on the Save icon in the main toolbar (shown below). Alternatively you can click on the triple bar icon and select Save. This will prompt you to save your material in a location of your choice.

 in the main toolbar.
in the main toolbar.


