
The Materials section from the Heck Reaction model contains 13 materials that have defined Roles in the reaction, from Starting Material, Reagent to the Reaction Intermediates and the Product of the reaction as shown below:
Apart from NaBr, AcOH and DMAC, all Materials were imported from a ChemDraw file. This is shown below, where the Material called Product is added from a ChemDraw file.
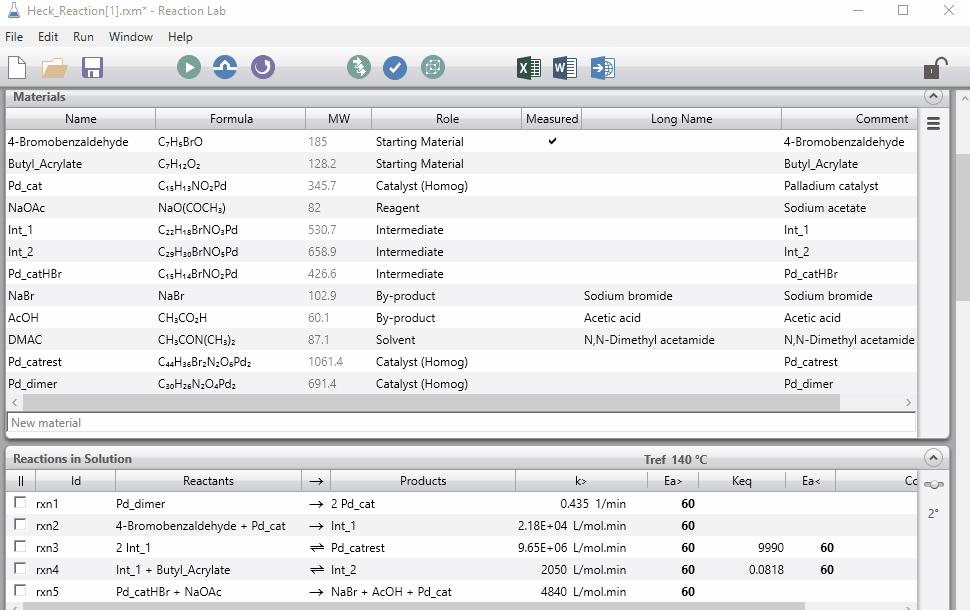
NaBr, DMAC and AcOH were all added from the Materials Database. See a detailed description below for information on how to add these materials.
There are five ways to add a material to the materials section of your Reaction Lab model:
1. You can type the name directly to the materials section of Reaction Lab followed by its formula and role. While you type in the name of your compound, a dropdown menu will appear where you can select a material from the material database if it is present.
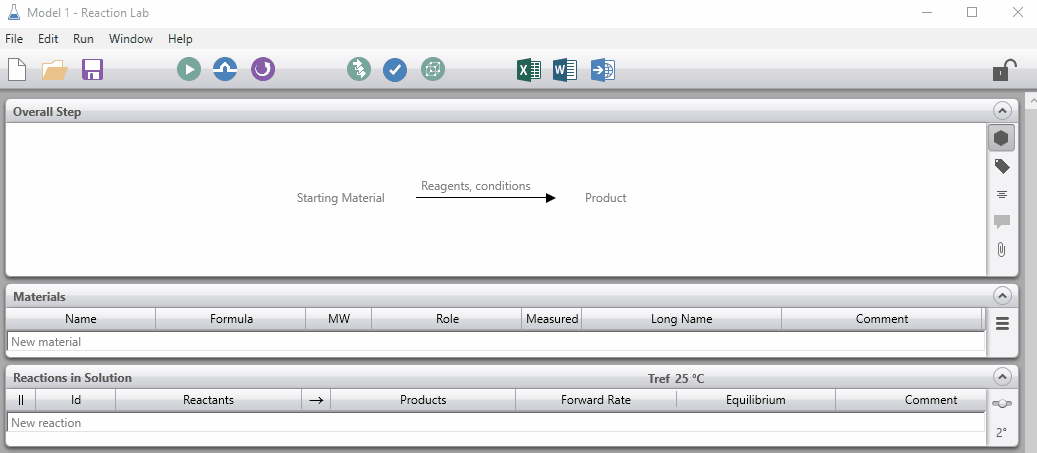
2. You can add a material from PubChem by typing in the name of the material and selecting PubChem from the dropdown menu. An example of adding a Material from PubChem is shown below. When the Material is typed in, you will see two suggestions in the dropdown menu, one for PubChem which searches for the Material in PucChem, and the other is BuLi with a lightbulb icon to the left of the name. This is showing that a Material called BuLi is recognized by Reaction Lab and once selected, will be added as a Material with the given formula and molecular weight. You will see that the link to the PubChem webpage will be given in the comments column.
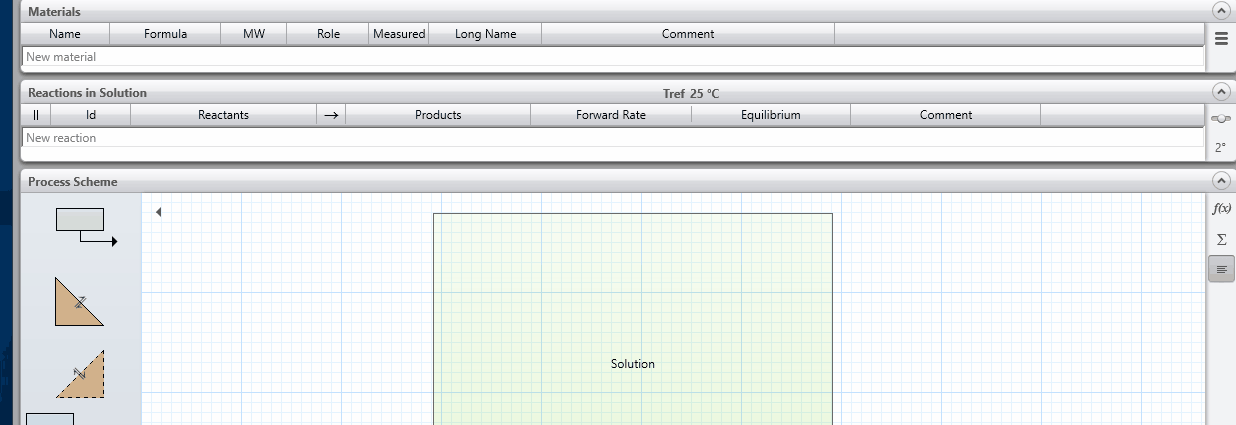
3. You can add a material directly from the database. To access this, click on the Hamburger menu icon ![]() located on the right-hand side of the panel (beside the scroll bar), then select Add Material From Database
located on the right-hand side of the panel (beside the scroll bar), then select Add Material From Database
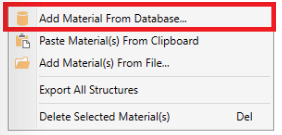
The following window will appear. where you can select any material from our Materials Database. These are arranged in alphabetical order. Their synonyms, CAS numbers and molecular weights are also listed. To search for a material, type in the name of your compound. If it is in materials database, it will appear, and you can add it to your Reaction Lab model.
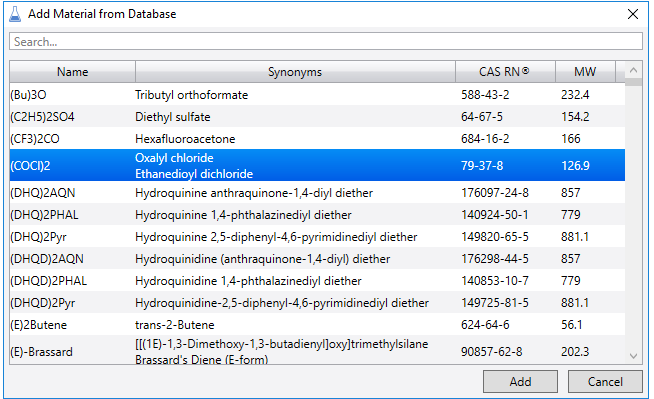
4. You can add materials from your own files: cdx, cdxml, sdf, mol V2000 or mol files. You can also import image files such as png, jpg, jpeg, bmp, gif, tif and tiff, however if you choose to do this, the file name will be assigned as the component name and you will have to enter the formula and molecular weight in manually. To do this, click on the hamburger menu icon (shown below), and select Add Material(s) from File...
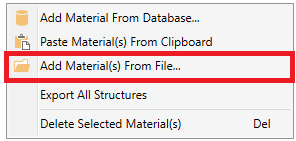
5. You can also copy and paste from the clipboard. This is the same as using Ctrl+C and Ctrl+V where you can copy a structure from ChemDraw and paste it using the Paste Material(s) From Clipboard option shown below.
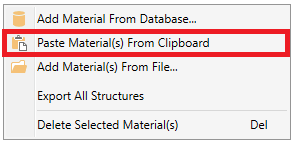
Alternatively, you can drag the file from your desktop into the materials section. As described above, if you are working with a cdx, cdxml, sdf or mol file then the chemical information such as the name (which will be taken as the chemical name), chemical structure, and MW will also be imported.
Name
If your reaction constituent is imported from a cdx, cdxml, sdf, or mol file, the name of the compound will be the file name, and the formula and molecular weight read from the file. Alternatively, if you have taken the component from our database, the name, formula and molecular weight will appear.

WARNING: no component name can have a space. If a file that you have imported has a space in it, the space will be automatically converted to an underscore.
Formula
If the material comes from the materials database, the formula is automatically inserted. You cannot change it.
If the material was imported from a file, the formula will be automatically inserted. You can overwrite the formula.
If the material is user defined, you can specify the formula. Reaction Lab automatically calculates the molecular weight from the formula.
MW
If the formula is specified, Reaction Lab automatically calculate the molecular weights from the formula. If no formula is specified, you can enter the molecular weight directly.
The molecular weight will be used to check whether each reaction listed in the Reactions in Solution section are balanced or not.
| Icon | Meaning | Translation |
 |
Default | This is the default value provided |
 |
Balancer | This value was assigned by Reaction Lab to balance the equation |
Role
You can define the role each material plays in the reactions. The options include the starting material, reagent, intermediate, product and other options as shown below:
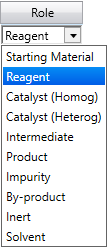
Measured
This indicates whether you have measured data for this component in the Experimental Data section. For example, the starting material, product and any impurity will be automatically given a column in the Experimental Data section, and thus will be ticked in the Measured column in the Materials section.
Long Name
This is used solely as a reference for you. It will not impact the model. If the material comes from the materials database, this will automatically be given the long name provided in the database. Alternatively, if you have defined or added the material, you can add a long name or any other note that you want.