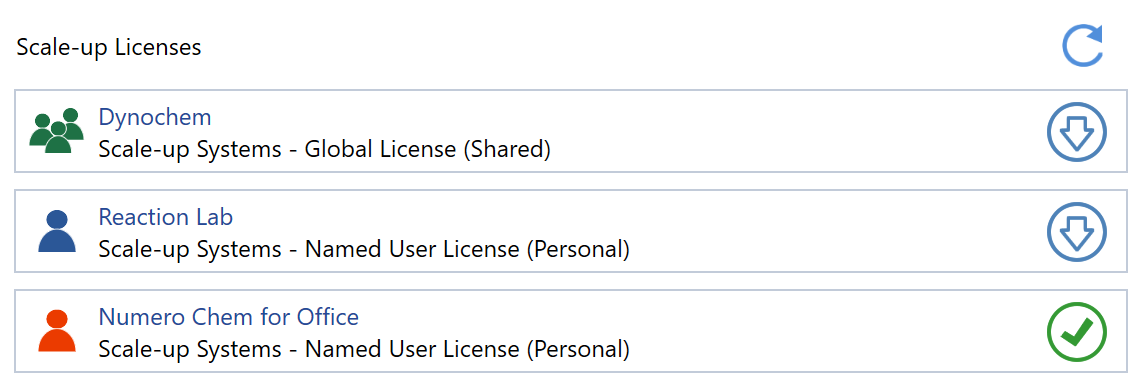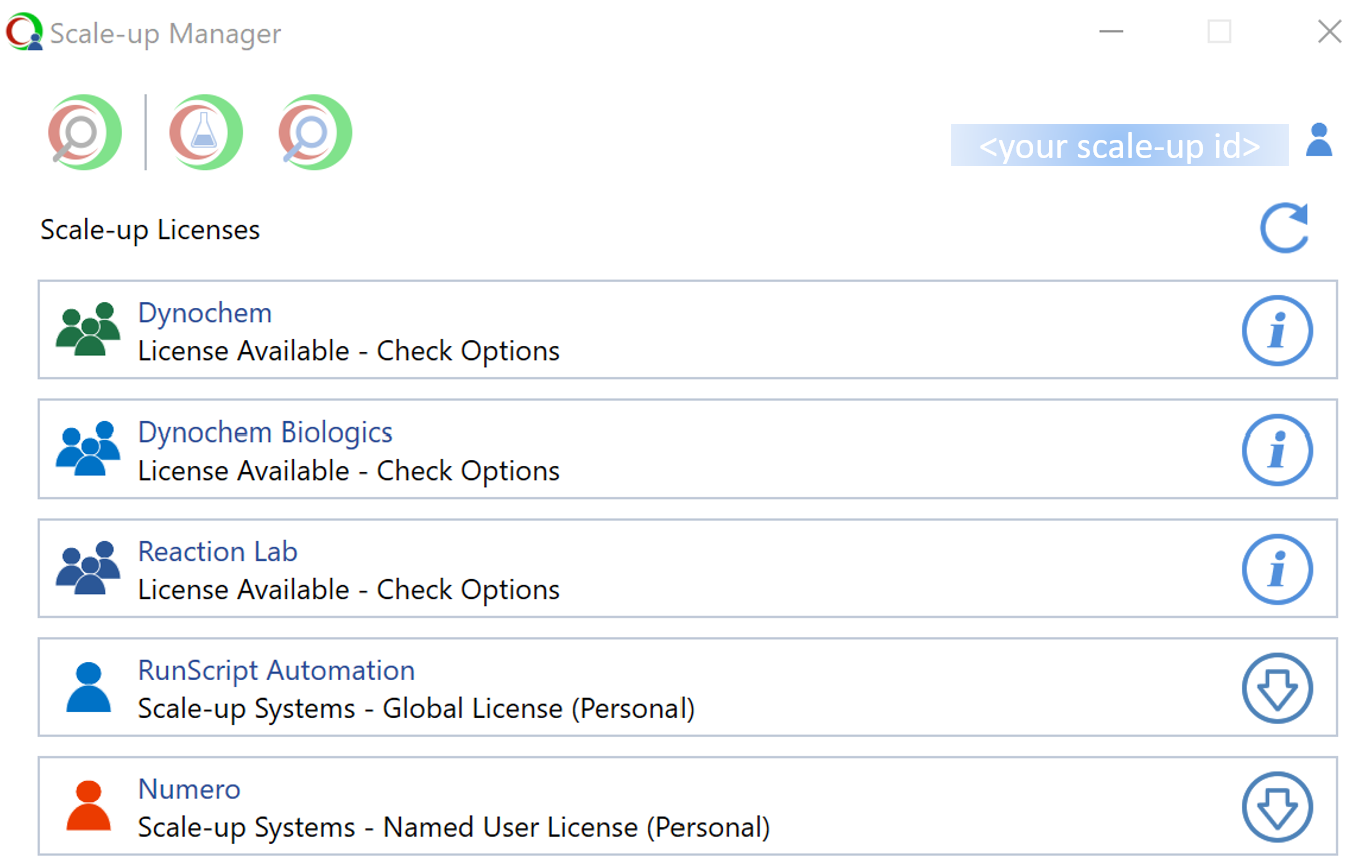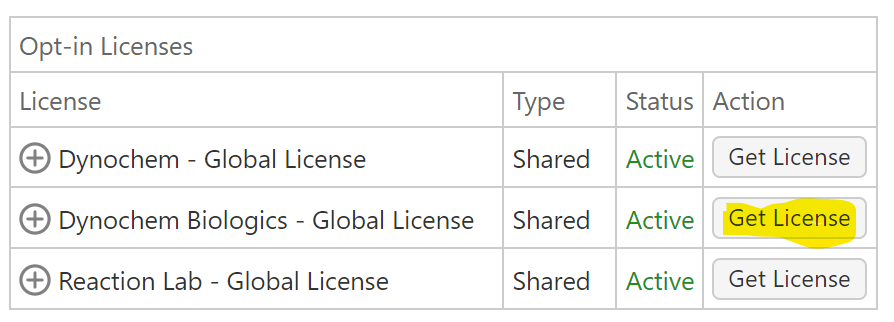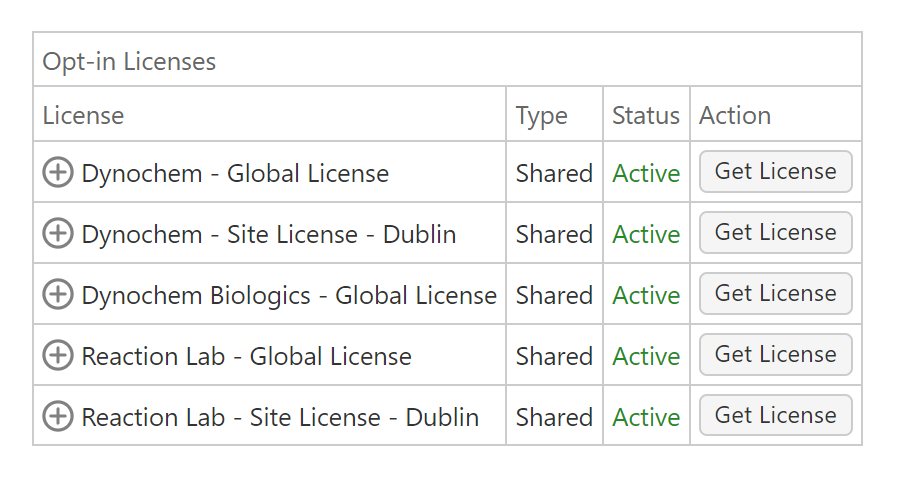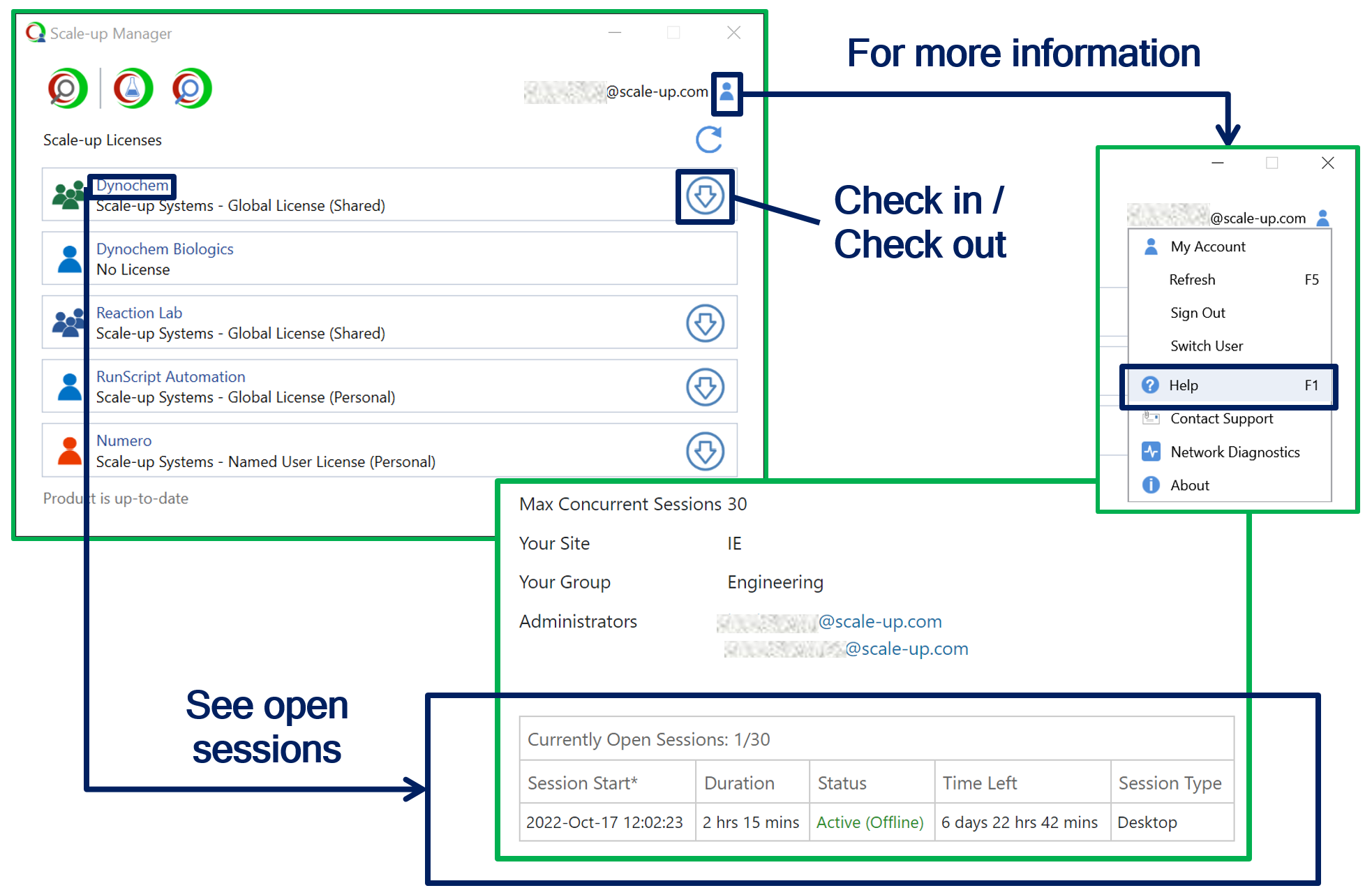Activation / Configuration
Scale-up Suite comes with Scale-up Manager as a central component to manage license entitlements and keep users aware of the Desktop session licenses they are consuming.
After installation, users need to activate Scale-up Suite by signing into Scale-up Manager with their Scale-up Account. Users who don’t have an account yet can sign up for one at https://account.scale-up.com/signupsus.
When signing in, Scale-up Manager connects to a license server via the internet to retrieve license entitlements (configuration) for the user and displays the products which that user is entitled to use. In the following example, several licenses are immediately available, indicated by the arrow icons to the right of each product:
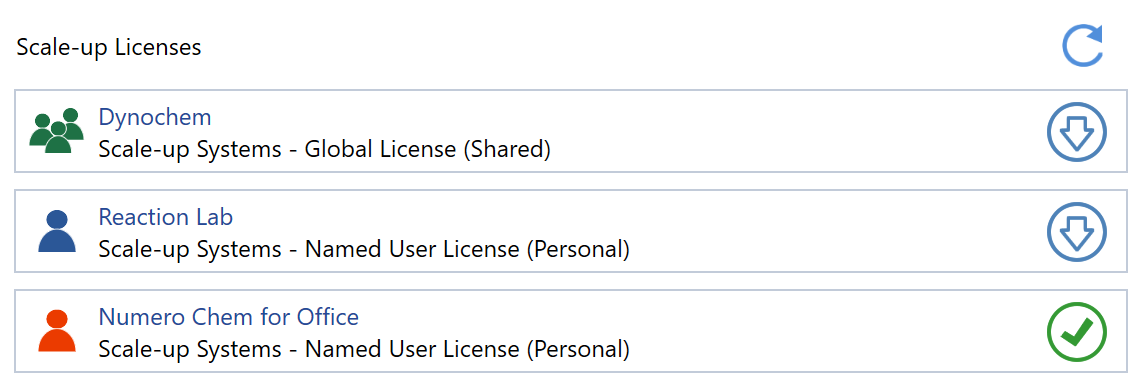
Based on these entitlements, certain software features and components (like Office Add-ins) will be enabled or disabled. Office applications need to be restarted after Scale-up Suite Add-ins are enabled in order to load the respective Add-in.
Scale-up Manager will refresh user entitlements at regular intervals and adjust the configuration accordingly. Expired entitlements will be removed and newly acquired licenses added. The configuration can also be refreshed on demand by clicking the Refresh icon at the top right.
Joining or Opting into a license
When organizations have several licenses intended for different groups of users, it will be necessary for you to opt-in to the correct license for your site, department or group. This may depend on factors including whose budget pays for the license. In this case, instead of the arrow icons you will see an information button:
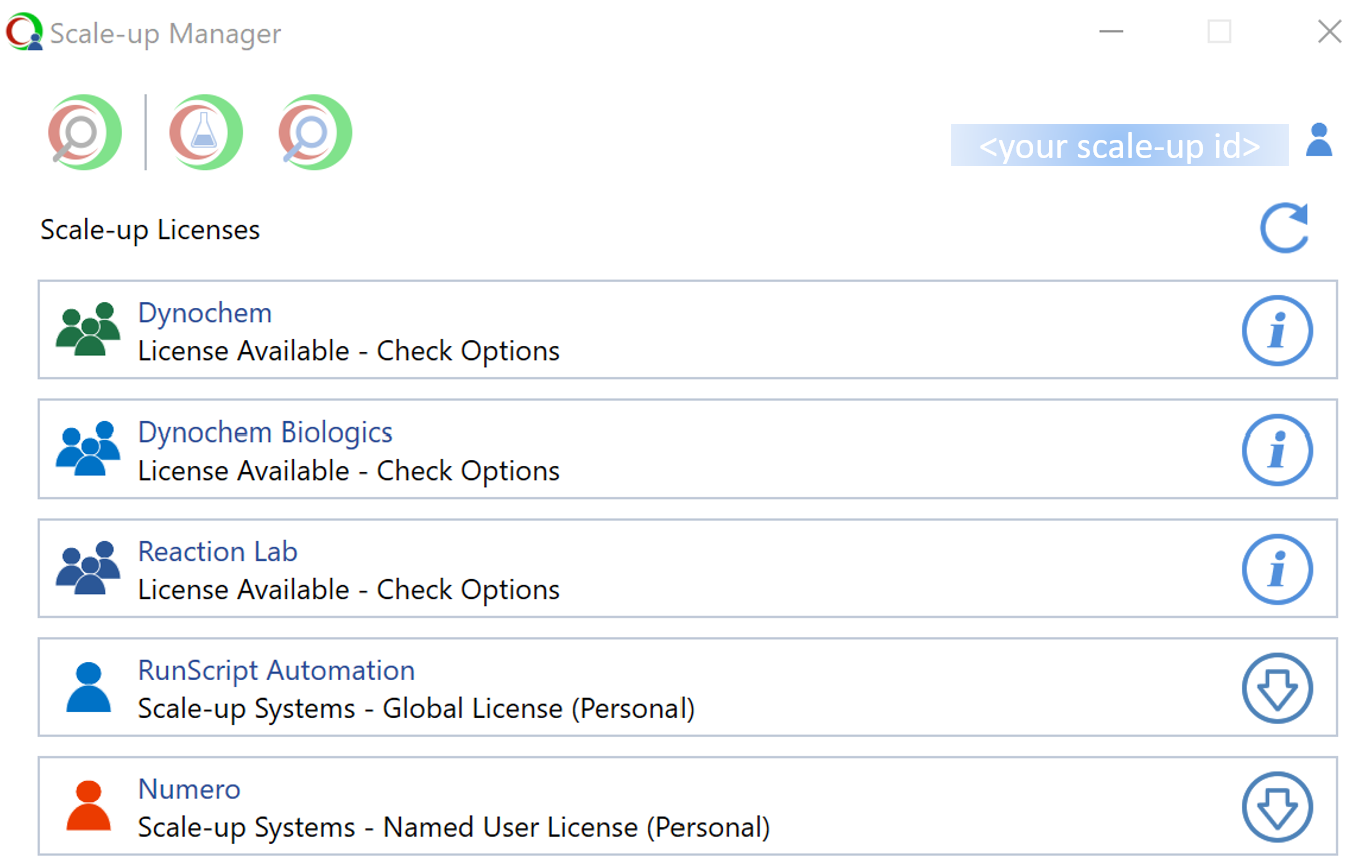
Click the (i) symbol to enter your account profile. In your profile, find the “Opt-in Licenses”, similar to the screen shown below, and click ‘Get License’ beside the license that is applicable to you:
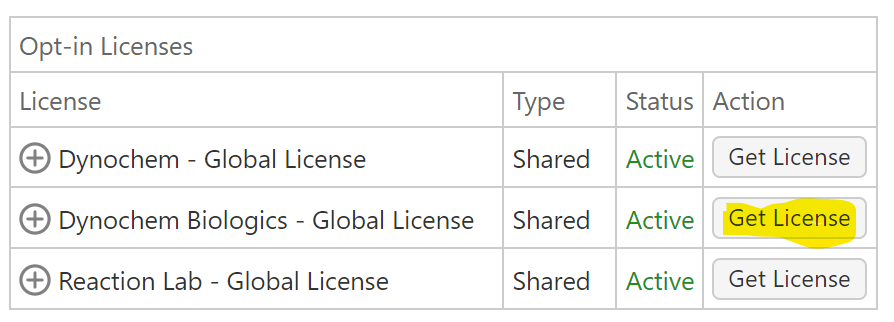
Return to the Scale-up Manager screen and press the Refresh button. You should see that the symbol for that license has changed to a down arrow and the license is available for your use.
If you need to select from different site licenses you will see in your profile:
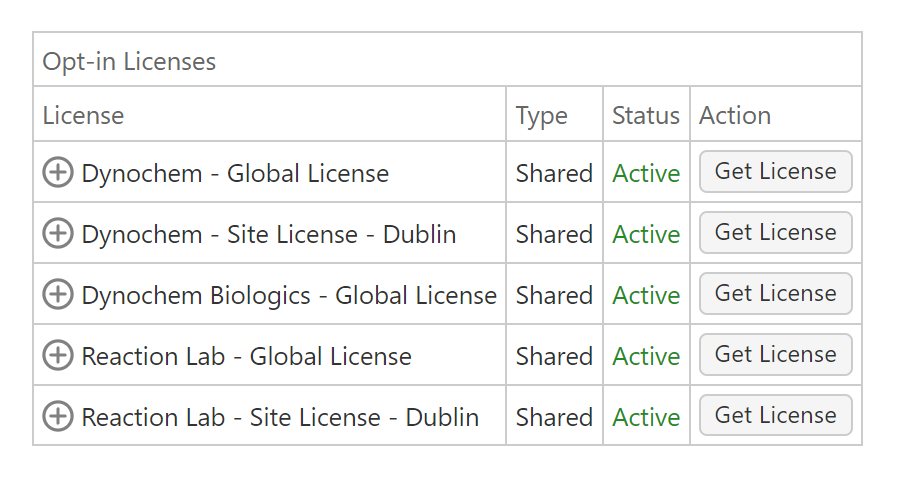
In this case you should click ‘Get License’ beside the license(s) that are applicable to your site only.
Consuming a License
Activating or refreshing user entitlements enables or disables Scale-up Suite features or components, but it does not necessarily start a Desktop license session on the current computer.
For Shared Licenses in particular, a Desktop license session is only started when a given feature or component is used. At this time, Scale-up Manager needs to connect to a license server on the internet again to obtain a license. If the license request is successful, the feature may be used.
When accessing Dynochem applications through the Excel ribbon, opening models or utilities (both stored as Excel files), or using Reaction Lab (for kinetic modeling of small molecule synthesis reactions), a Desktop license will be taken automatically from your company’s license pool.
Alternatively, a license can be obtained explicitly using Scale-up Manager by clicking the down arrow icon next to a listed product.

A green tick will be displayed if a Personal License was obtained and is in use.

For Shared Licenses a green up arrow will be displayed as a reminder that the license was obtained from a shared pool and should be returned to it after use.

When closing Scale-up Manager while a Shared License is in use, Scale-up Manager will still be shown in the Windows Taskbar as a reminder that Shared Licenses need to be returned. If only Personal or no licenses are in use, Scale-up Manager will be hidden completely when closed.
When using one of our hosted web apps, a license is also required. It is not possible to share the same license between a Desktop and Online session. If you find that there are no licenses available when starting a Desktop or Online session, return (see below) or check-in the other licenses you are consuming and try again.
Returning a License
A license will be requested automatically form the license server when starting to use Scale-up Suite functionality. Licenses can be explicitly returned to the server, in order to make them available for use on another computer.
To return a license, click the green tick icon for Personal Licenses or the green up arrow icon for Shared licenses.


When using a license with a hosted web app, you can return the license to the pool using the License section at the top of the web page:

Offline Use
If a license session is in use while the computer has no internet connection, Scale-up Manager will display a yellow tick icon. This indicates usage of the offline allowance for that license. Roll the mouse over the yellow icon to see how much offline time is left for a license session.

Inactive Use of a Shared License
For Shared Licenses only: If a license session is running but no applications are open which can use the software, the license session will be marked as inactive after one hour and scheduled for automatic license release 2 hours later. An orange up arrow will be displayed. Roll the mouse over the icon to see how much time is left until automatic release.

The license session will be treated as active again as soon as the software is used.
In the case of hosted web apps, license sessions are for "always online" use. License sessions remain alive while you are actively using the utility/app. Only a single license is consumed even if you have the app open in several tabs in the same browser. If you lose internet connection, close the browser or the device goes to sleep, sessions will be ended after a maximum of 10 minutes.
View Open Sessions
Information about currently open sessions for a license can be viewed by:
- On each user’s account ('profile') page at https://account.scale-up.com, clicking the “Sessions” link in the license description
- Clicking on the product name in Scale-up Manager (see illustration below)
- From 2023, both Desktop and Online sessions will be shown.
For Shared Licenses with Usage Visibility enabled:
- For reasons of user privacy and compliance, Scale-up Systems will default visibility for users on Shared Licenses to Sessions Only.
- All currently open sessions are listed. License administrators can disable and/or control usage visibility for users and whether other users' email addresses are shown for each session or just the current session status.
- If license sessions are inactive or offline the expected expiry time of such sessions is displayed. Note that the sessions could become active again if users re-connect to the internet or start to actively use the software.
Personal Licenses
- Users will only see their own open sessions.
The following illustration shows several useful features of Scale-up Manager related to viewing open sessions:
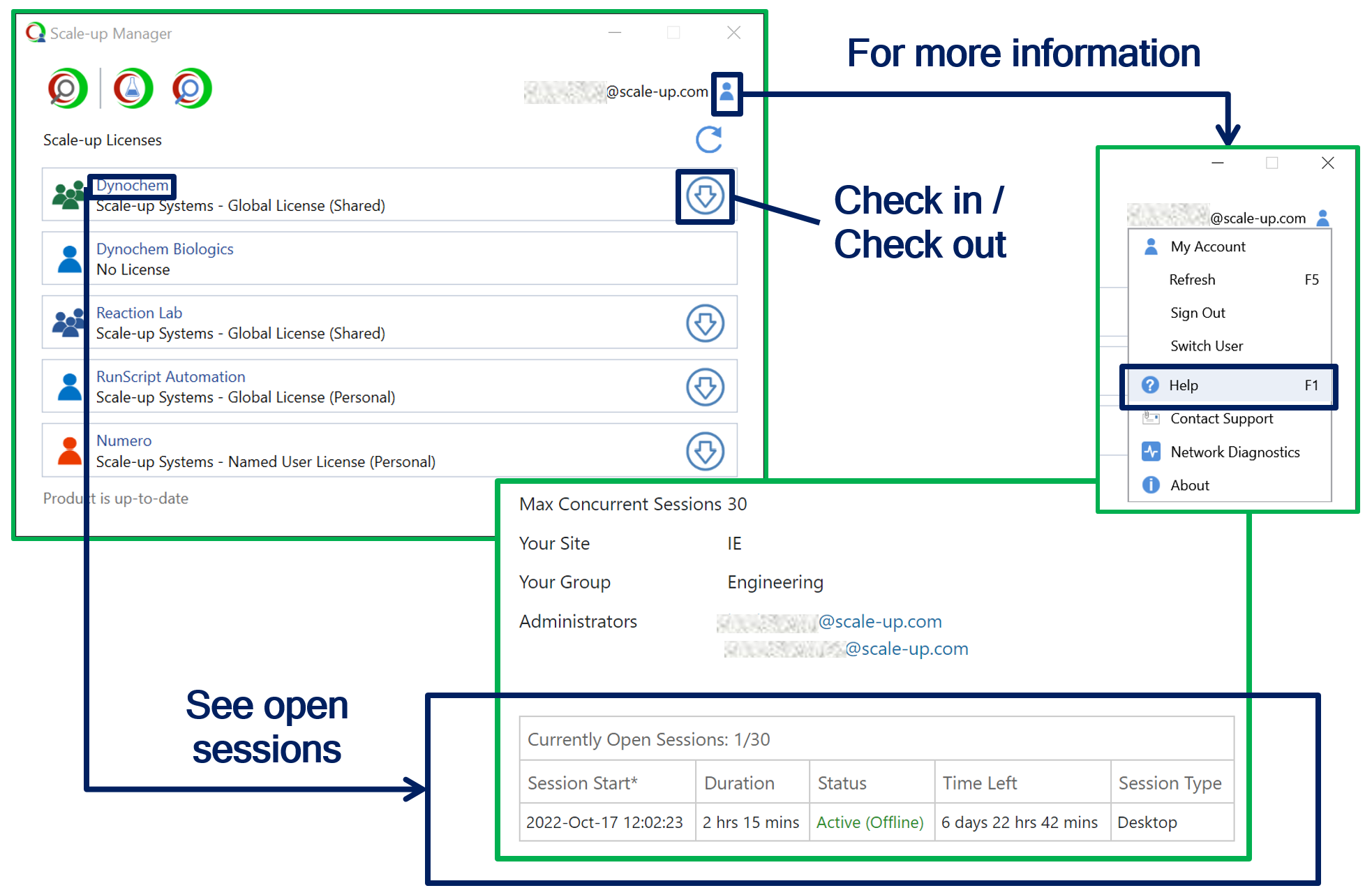
See Also