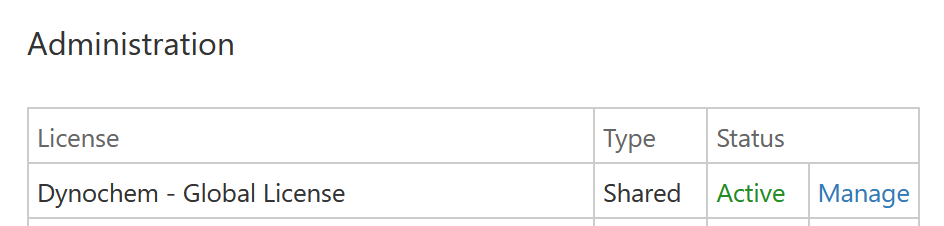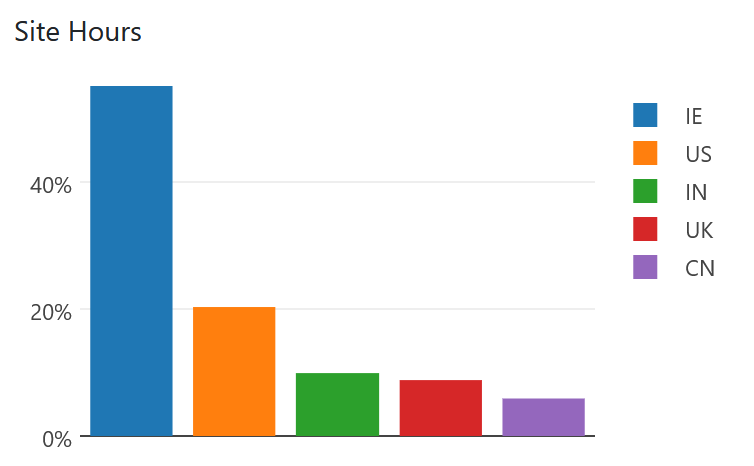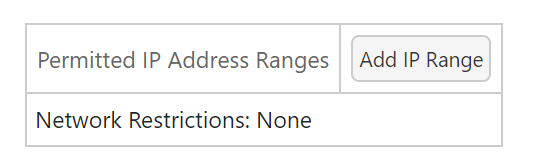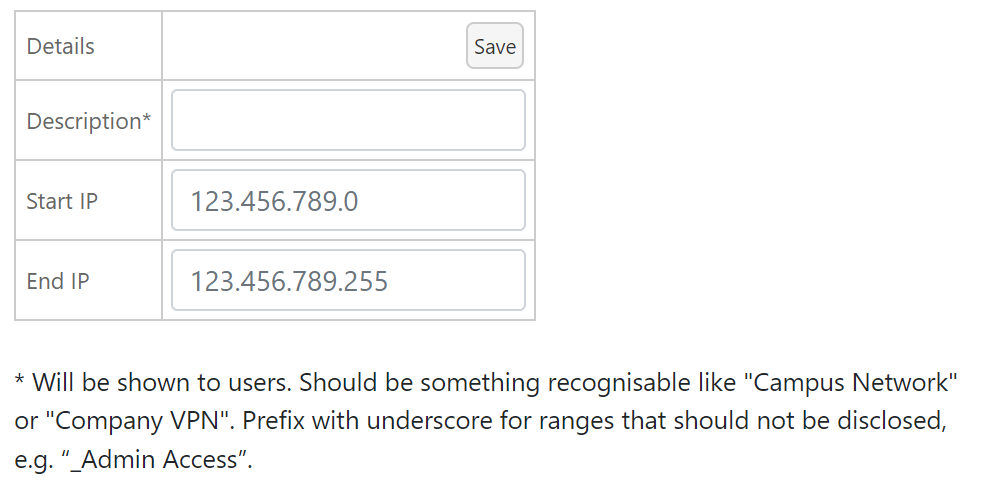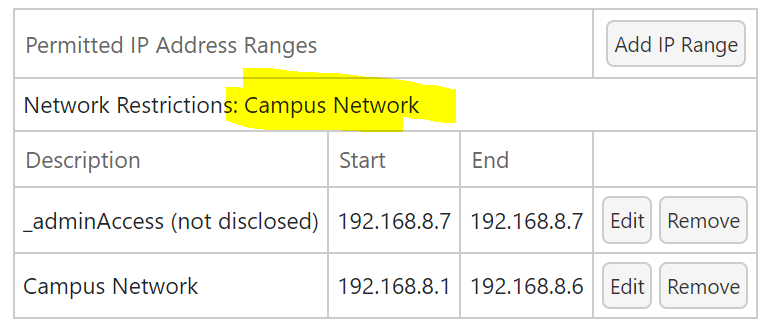Features for License Administrators
Licenses can have one or more license administrator(s), with access to the license administration dashboard from their user profile at
https://account.scale-up.com.
License administrators can:
- View license details, such as expiry date, user allowance etc.
- Add or remove users (Shared License)
- Add or request the removal of users (Personal License)
- Add or remove other license administrators
- View real-time and historic usage data and usage reports
- Set license usage visibility for users
- Annotate users as belonging to specific locations/sites or groups to get usage statistics per site and group
- Adjust offline allowance (minimum 30 minutes, maximum 7 days)
- For licenses with online subscription:
- Manage billing
- Increase or decrease the user limit
- Change billing cycle or product
To see what licenses you are the admin for, visit your profile and look for Administration (near the bottom of the page):
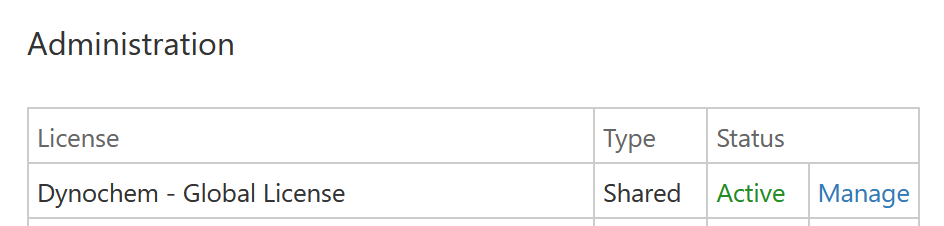
Click 'Manage' to visit the admin site for a license:

Navigate using the tabs to manage users, access summary information and generate reports. On the Users tab, you can tag users by Groups and Sites for reporting purposes. This automatically generates a rich set of usage reports on the Reports tab, e.g.:
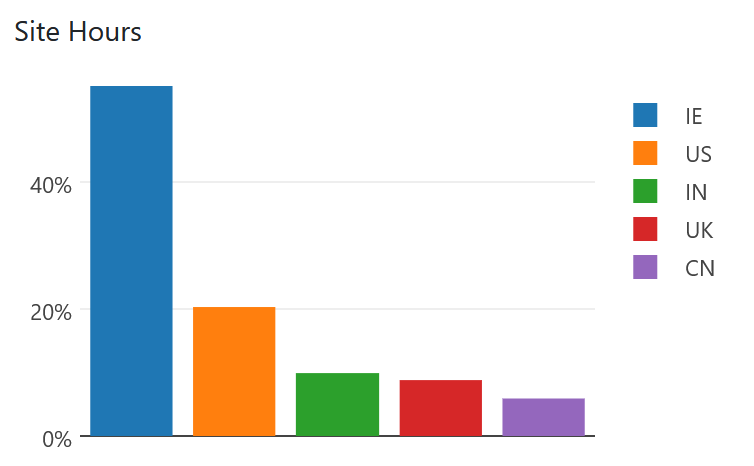

A 15 minute video is available on YouTube that summarizes the main actions of interest to a License (or Data Service) Administrator. This video can display subtitles on screen in any language that is supported by YouTube. Click the Settings icon during video playback to choose the language for your subtitles.
User Assignment Options
To facilitate easy management for large organizations, licenses may be configured by Scale-up Systems with the following assignment options:
- Auto-assignment by email domain
- Any user signing up for a Scale-up Account whose email address matches an organization specific email domain* will automatically be added to the license upon account activation.
- This entails the user responding to an activation email, confirming that the user is the owner of that email address.
- Self-service opt-in from the account profile
- Any user not already on a license whose email matches a defined organization-specific email domain* will see the license listed in their user profile at https://account.scale-up.com with an option to add themselves to the license.
- Admin assignment only, shown in user profile
- Any user not already on a license whose email matches a defined organization specific email domain* will see the license listed in their user profile at https://account.scale-up.com.
- Users can contact an administrator, using information presented in the user profile, to request to be added to the license.
- Admin assignment only, hidden
- Users who are not already on a license are not made aware of its existence.
- Only administrators can add users at their discretion.
License administrators can add new users to a license (for Personal Licenses, up to the allowed user limit).
For Shared Licenses administrators can also freely remove users.
For Personal Licenses administrators can request a user to be removed. Scale-up Systems reserves the right to limit the number of times or frequency at which users can be removed from a Personal License.
Department or Site-Specific Licenses, Multiple Licenses per User
For larger organizations it may be efficient to purchase multiple separate licenses for different types of users, sites or departments. Where the distinction between licenses is made on the basis of the user's site, users from each site should use only licenses designated for that site.
It is possible to assign an individual user to more than one license, so that users can obtain licenses from another pool if none are available from their default pool. Priority is determined based on license type (Personal before Shared) and assignment type (more tightly-controlled assignment first).
For example:
- An organization buys a Shared License for 5 concurrent users for software to be made available for general use by a large group of infrequent users. Assignment type is self-service opt-in.
- A specific department within the organization buys a Shared License for 2 concurrent users for the same product for a smaller group of power users working on critical projects. Assignment type is by administrator only.
- Users named on the second, department-specific license will by default see that license listed in Scale-up Manager. However, when trying to use the software when no department license is available, a license will be taken from the wider pool, if available..
Mixing personal and shared licenses:
- A user named both on a Personal and a Shared License for the same product will always obtain the Personal License first, which in most cases should be available to the user. Only if the Personal License is in use and the user tries to use the product on a different computer will the Shared License be used.
Time Limitation, Renewals and Top-ups
All Scale-up Suite licenses are time limited, i.e. they are purchased for a defined period of time after which they expire. They can be renewed or topped up at any time.
Renewal example
- A Personal or Shared License was purchased for the calendar year. At the beginning of December the license is renewed for the following year. The additional allowance is added to the license, usage is continuous.
Top-up example
- A Personal or Shared License was purchased for the calendar year. In June a decision is made that more users need to use the software. The user limit can be increased on the existing license to increase the total allowance until the expiry date.
Temporary top-up
- Shared License
- The concurrent user limit on a Shared License can be increased at any time, even for a limited period.
For example: a company has a license for 3 concurrent users for the whole of the year, but has an especially busy period from June to July. It is possible to purchase an increase of the concurrent user limit just for the busy period.
- Personal License
- An additional Personal License with the required number of users can be purchased for the limited timespan for which additional users are needed.
Usage Visibility and Inactive Use Management (Shared Licenses)
License administrators can choose from the following usage visibility options in the license administration dashboard:
- None
- No usage info is shown to license users.
- Sessions Only (Default)
- For reasons of user privacy and compliance, Scale-up Systems will default visibility for users on Shared Licenses to Sessions Only.
- Users see how many sessions are currently open, when they started and how long they are running for.
- If sessions are offline or inactive the expected end time is displayed.
- Sessions and User Info
- The email address, site and group of users are shown. Users can be contacted, to enquire e.g. about the expected session end.
If usage visibility is enabled for a Shared License, all users on the license can see information about open license sessions on a license information page. The page can be opened by:
- Clicking on the “Sessions” link in the license description on the user’s account page at https://account.scale-up.com, or
- Clicking on the product name in the Scale-up Manager.
Inactive use
- If a Shared License was obtained on a given computer, the computer is online but no Desktop applications are open which can use the license, it will be marked as inactive after 1 hour.
- The license in use indicator in the Scale-up Manager will turn orange. A tool-tip on roll-over will show how much time is left before automatic release.
- The session is displayed as inactive on the license info page
- If the license is not actively used by any application within the next two hours it will be automatically returned to the pool.
- When a license for one of our hosted web apps is inactive, it is returned to the pool after 10 minutes.
Usage of a Personal License on Multiple Computers (e.g. Office and Home)
Personal Licenses can be used on more than one computer*, but only on one computer at a time. To make a license available for use on another computer, open Scale-up Manager while connected to the internet and click the green checkmark icon on the license that is in use.
Alternatively a license can be released remotely
- If a Personal License is not available because it is in use elsewhere, Scale-up Manager will show a “View Licenses and Sessions” link, opening the user profile page. Clicking “Sessions” on the license description will show currently active sessions:
- If the computer using the license is online, an “End Session” option is shown to release the license remotely. It will take up to 20 minutes for the license to become available.
- If the computer using the license is offline, the license cannot be released remotely.
Shortening the offline allowance
- If the computers in use are normally online, administrators can shorten the offline allowance so that licenses will become available for use on another computer after the defined offline allowance has expired, e.g. when computers are shut down, users log out of their Windows session or hibernate their computers.
- Notes:
- If Windows sessions keep running and the computer is online, the license will be refreshed and not made available for another session. Remote release can be used in this case, as described above.
- The defined offline allowance applies to all users on a license. It cannot be set differently for individual users.
Limiting access to an IP address range
IP address ranges can be defined in order to limit license use e.g. to a defined company or campus network.
To set up an IP address range:
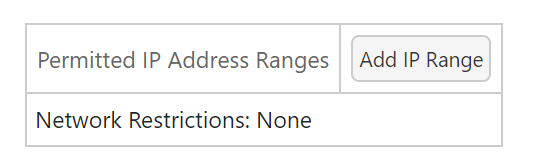
Click Add IP Range and fill in the details for the range a license should be restricted to:
- If this is one IP address only, enter it for both Start IP and End IP
- Enter a description, which will be shown to users in general license information in their account profile
- There is also an option to identify ranges that should not be disclosed:
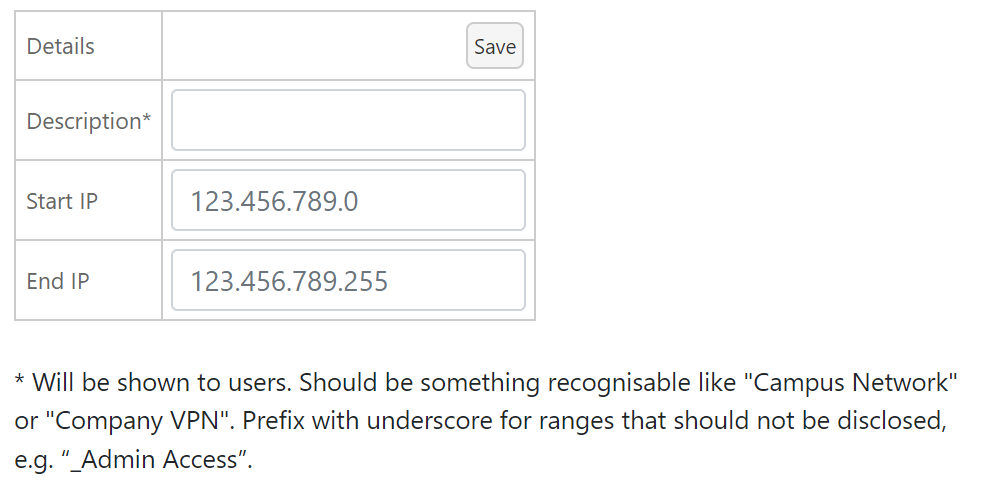
Sample information shown on the license admin page when filled in. The summary Network Restrictions (highlighted on top) is what will be shown to users as part of the license information in their account profile:
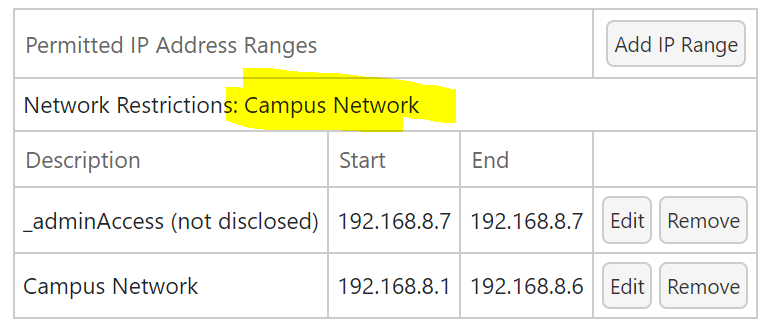
See Also